Cara Screenshot di HP Samsung
Sebagai salah satu produsen smartphone terkemuka, Samsung menyediakan berbagai fitur canggih, termasuk kemampuan untuk mengambil screenshot dengan beragam cara. Anda tidak perlu mengunduh aplikasi tambahan karena fitur bawaan Samsung sudah cukup untuk memenuhi kebutuhan Anda. Berikut adalah panduan lengkap cara mengambil screenshot di HP Samsung, mulai dari metode menggunakan tombol fisik hingga fitur canggih seperti S Pen dan asisten virtual.
Menggunakan tombol power dan volume bawah
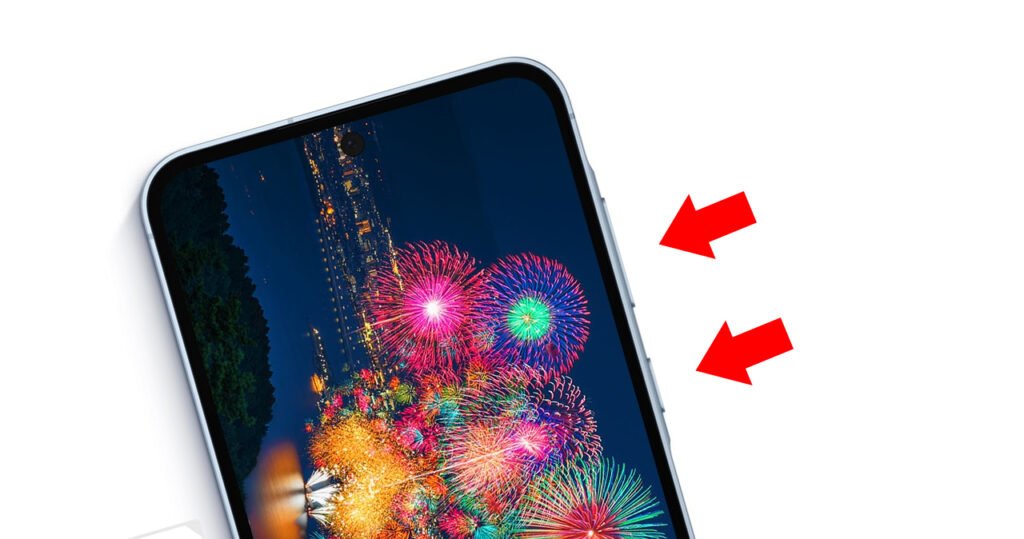
Metode ini adalah cara paling umum dan sederhana untuk mengambil screenshot di HP Samsung.
Langkah-langkah
- Pilih layar yang ingin Anda screenshot.
- Tekan tombol power dan volume bawah secara bersamaan.
- Layar akan berkedip atau terdengar suara klik, menandakan screenshot berhasil diambil.
- Untuk screenshot panjang, setelah layar berkedip, pilih opsi Scroll Capture pada toolbar yang muncul, lalu gulir layar hingga selesai.
- Hasil screenshot akan langsung tersimpan di galeri.
Catatan: Hindari terlalu sering menggunakan metode ini untuk mencegah tombol cepat aus.
Mengusap telapak tangan ke layar
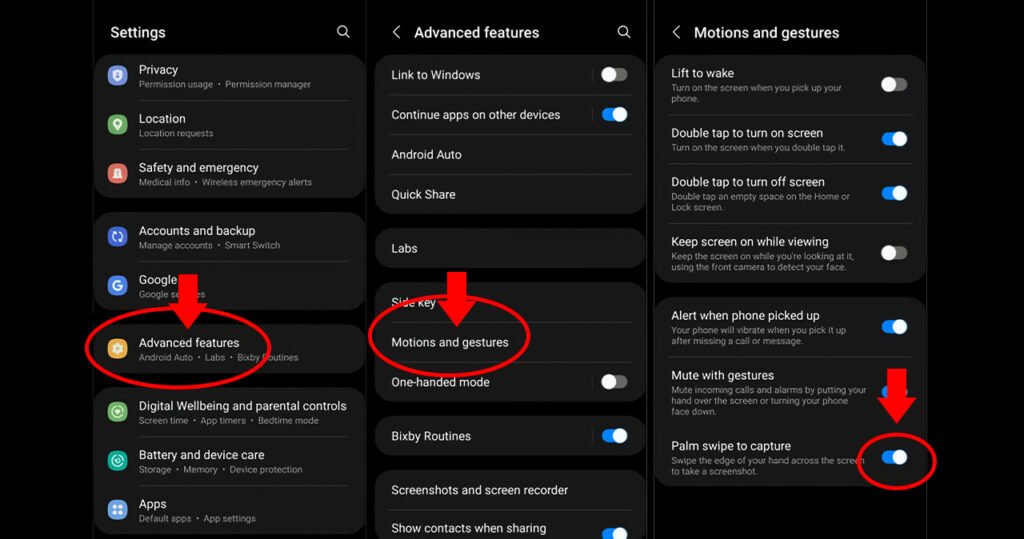
Fitur ini memungkinkan Anda mengambil screenshot hanya dengan mengusap layar, tanpa perlu menekan tombol.
Langkah-langkah
- Aktifkan fitur dengan membuka Pengaturan > Fitur Lanjutan > Gerakan dan Gestur.
- Aktifkan opsi Usapkan telapak tangan untuk mengambil.
- Pilih layar yang ingin diambil, lalu usap telapak tangan Anda (dengan sisi kelingking menyentuh layar) dari kanan ke kiri atau sebaliknya.
- Layar akan berkedip menandakan screenshot berhasil diambil.
Catatan: Pastikan tangan Anda kering agar layar dapat mengenali gerakan dengan baik.
Menggunakan menu asisten (Assistant Menu)
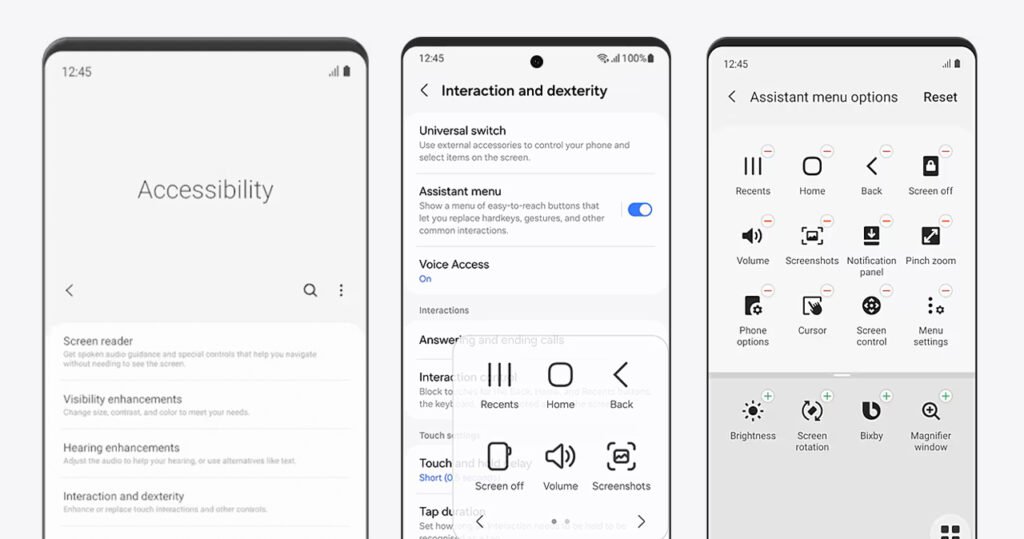
Menu asisten adalah alat bantu yang mempermudah berbagai tindakan, termasuk mengambil screenshot.
Langkah-langkah
- Aktifkan fitur ini melalui Pengaturan > Aksesibilitas > Interaksi dan Kecekatan.
- Aktifkan opsi Menu Asisten, maka ikon kecil melayang akan muncul di layar.
- Pilih layar yang ingin diambil, klik ikon menu asisten, lalu pilih opsi Gambar Layar.
- Screenshot akan otomatis tersimpan di galeri.
Kelebihan: Fitur ini cocok untuk pengguna yang kesulitan menekan tombol fisik.
Menggunakan asisten virtual (Bixby atau Google Assistant)
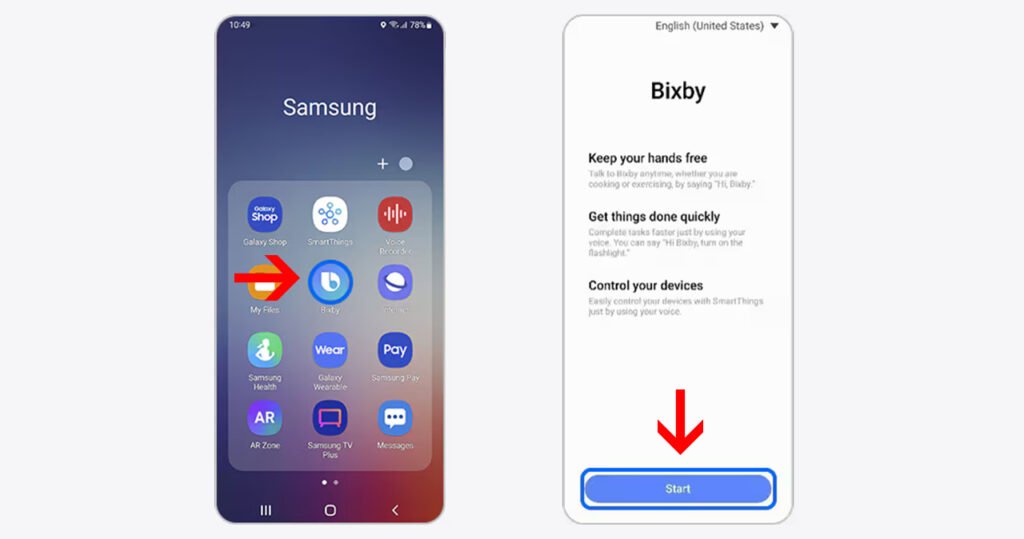
Bixby, asisten virtual Samsung, atau Google Assistant dapat digunakan untuk mengambil screenshot melalui perintah suara.
Langkah-langkah
- Aktifkan asisten virtual melalui Pengaturan > Pengaktifan Suara.
- Untuk Bixby, aktifkan opsi Hi Bixby dan konfigurasi suara Anda.
- Siapkan layar yang ingin diambil, lalu ucapkan, “Hi Bixby, take a screenshot,” atau jika menggunakan Google Assistant, ucapkan, “Hey Google, take a screenshot.”
- Layar akan berkedip, menandakan screenshot berhasil diambil.
Catatan: Pastikan perangkat Anda terhubung ke internet untuk memaksimalkan fungsi asisten virtual.
Menggunakan S Pen

Metode ini hanya berlaku untuk perangkat Samsung yang dilengkapi dengan S Pen, seperti seri Galaxy Note atau Galaxy S Ultra.
Langkah-langkah
- Keluarkan S Pen dari perangkat.
- Pilih layar yang ingin Anda screenshot, lalu tekan dan tahan S Pen di layar selama beberapa detik.
- Alternatif lain, pilih ikon Air Command yang muncul saat S Pen dikeluarkan, lalu pilih opsi Screen Write.
- Anda dapat langsung mencorat-coret tangkapan layar sebelum menyimpannya.
- Hasil screenshot akan tersimpan di galeri.
Kelebihan: Memungkinkan pengguna untuk menambahkan anotasi atau highlight pada tangkapan layar.
Tips tambahan
- Screenshot Panjang:
Untuk mengambil tangkapan layar halaman panjang (seperti chat atau artikel):- Setelah mengambil screenshot, pilih opsi Scroll Capture di toolbar.
- Gulir layar ke bawah untuk memperluas screenshot, lalu simpan.
- Penyimpanan Screenshot:
Semua tangkapan layar akan tersimpan otomatis di galeri dalam folder Screenshots. Pastikan penyimpanan perangkat cukup untuk menyimpan file baru. - Gunakan aplikasi tambahan jika diperlukan:
Jika fitur bawaan tidak cukup, aplikasi seperti Screenshot Easy atau Screenshot Assistant dapat menjadi solusi dengan fitur tambahan seperti pengeditan langsung.
Dengan mengikuti panduan di atas, Anda dapat dengan mudah mengambil screenshot di HP Samsung sesuai kebutuhan. Baik menggunakan tombol fisik, gestur, atau fitur canggih seperti S Pen, semuanya dirancang untuk memberikan pengalaman pengguna yang praktis dan efisien. Selamat mencoba!
